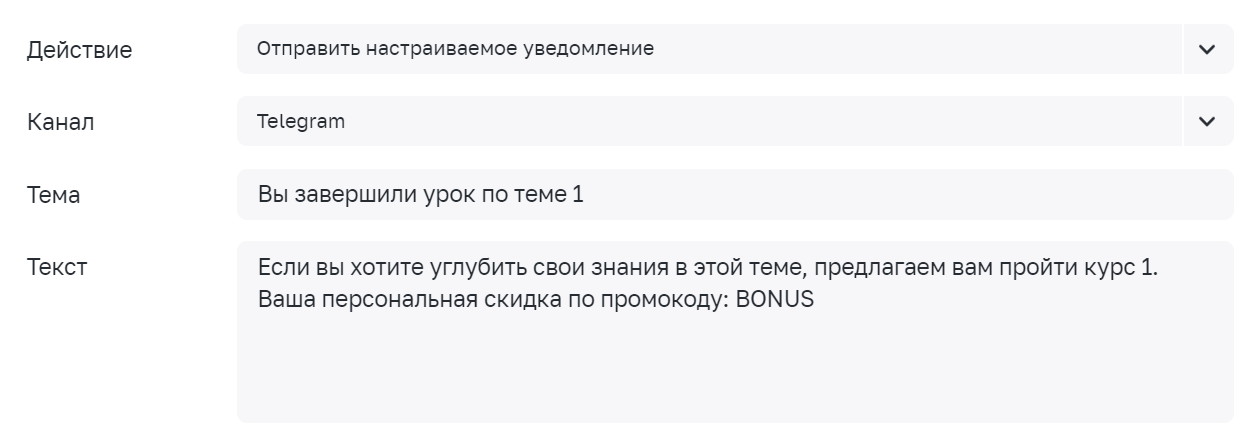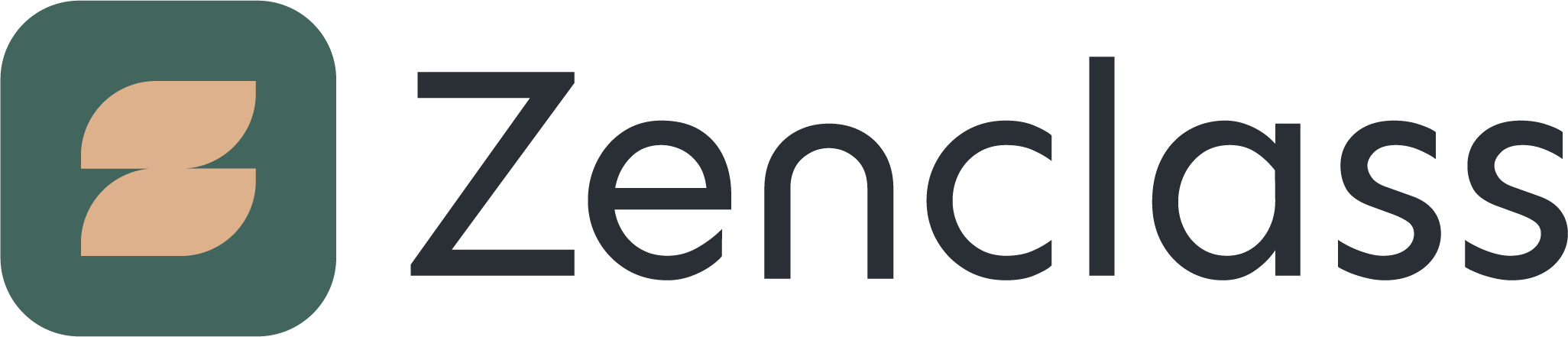Автоматизация (Beta)
*функционал находится на beta тестировании.
Как создать процесс по автоматизации
Для создания автоматизации необходимо нажать кнопку «Создать процесс» на странице «Автоматизация».
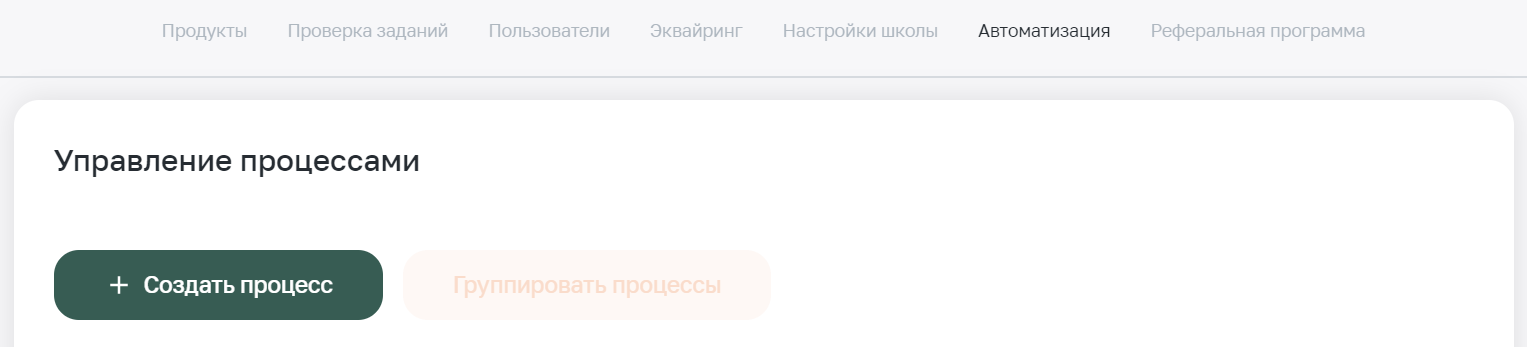
После этого откроется окно настройки процесса.
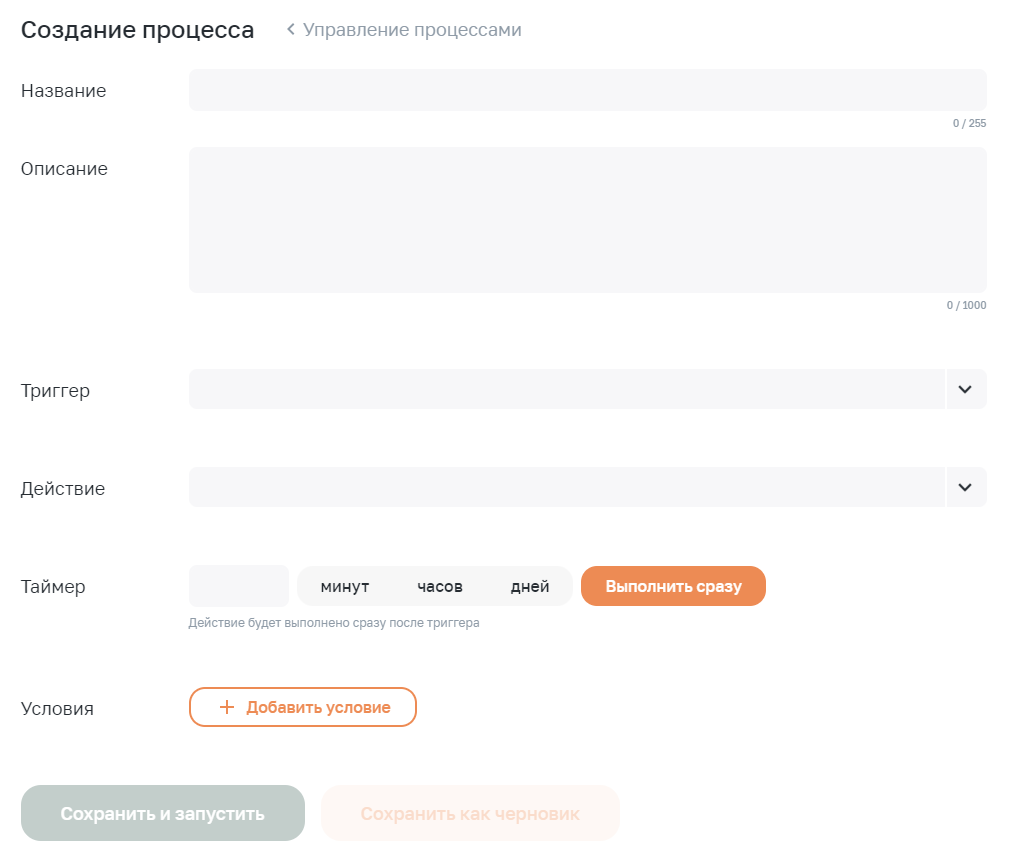
Вы можете задать название и описание, а также выбрать триггер и действие, которое после него произойдёт и установить таймер. Также вы можете добавлять условия при которых автоматизация произойдёт.
Список триггеров
На данный момент доступно семь триггерных события, которые можно выбрать в выпадающем списке.
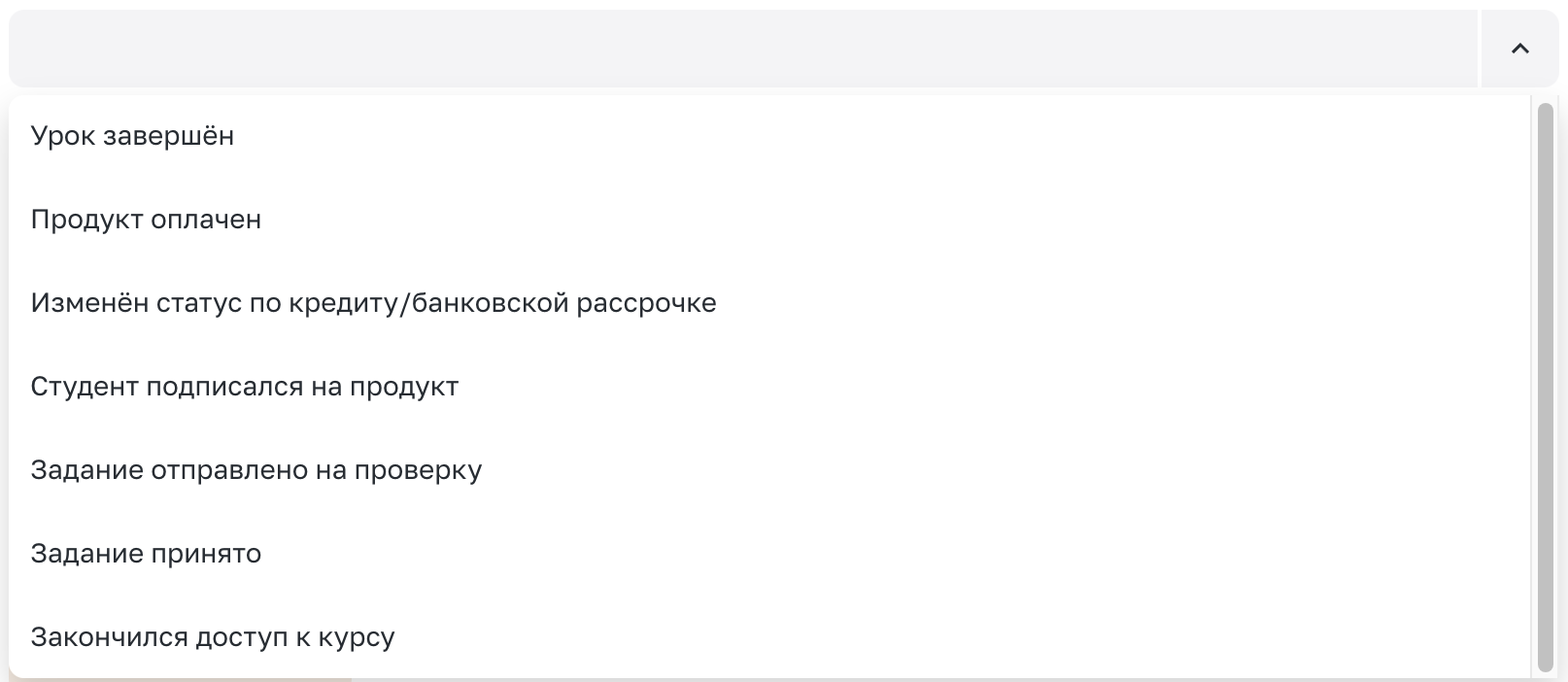
1) Урок завершён - ученик нажал кнопку «Завершить урок» или завершение урока системой.
Условия срабатывания триггера:
Любой урок с обязательными заданиями - завершение всех обязательных заданий. Триггер сработает после принятия (учителем или системой) последнего обязательного задания урока.
- Обязательный урок без заданий - нажатие кнопки «Завершить урок».
Обязательный урок с необязательными заданиями - нажатие кнопки «Завершить урок» или принятие любого задания (учителем или системой). Триггер сработает либо с нажатием кнопки учеником, либо в момент, когда будет принято первое из заданий к уроку (в зависимости от того, что произойдёт раньше).
Необязательный урок с необязательными заданиями - принятие любого задания (учителем или системой). Триггер сработает в момент, когда будет принято любое из заданий к уроку (принято первым). Если не будет принято ни одного из заданий урока - триггер не сработает.
Необязательный урок без заданий - триггер не сработает.
После выбора этого триггера необходимо выбрать объект - курс, ступень и конкретный урок этой ступени (можно выбрать сразу несколько уроков из разных курсов).
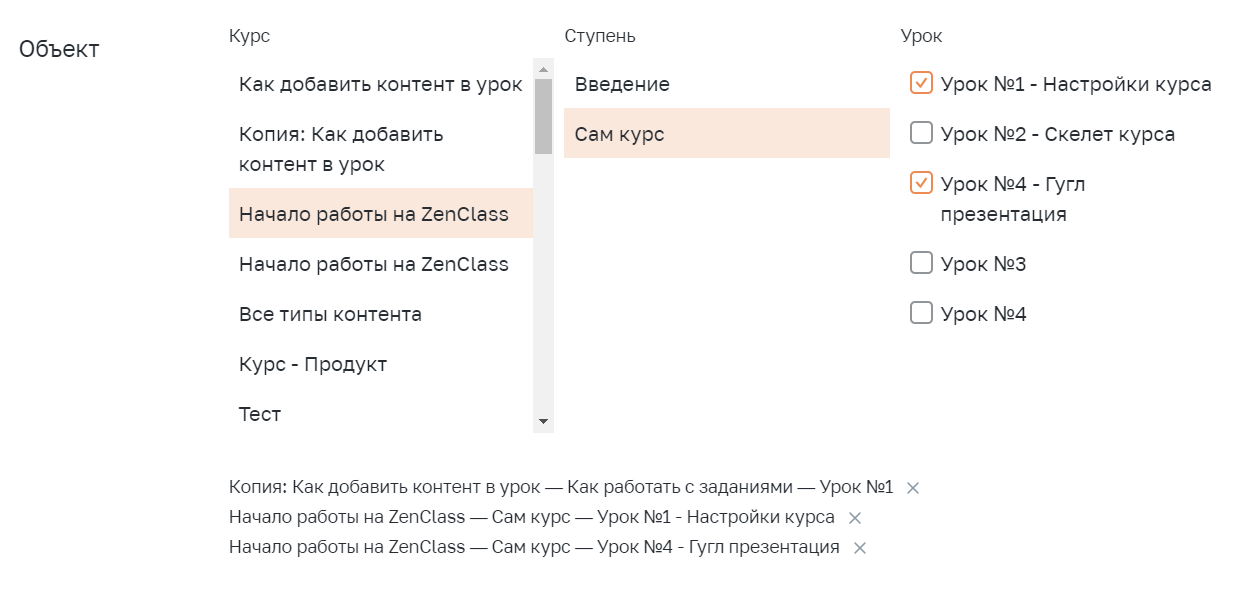
2) Продукт оплачен - покупка учеником курса или внешнего продукта, или подтверждение сотрудником оплаты ученика за курс через ручной платёж. Актуально для любого курса или внешнего продукта с заданной ценой.
После выбора этого триггера необходимо выбрать объект - конкретный курс или внешний продукт (можно выбрать сразу несколько объектов).
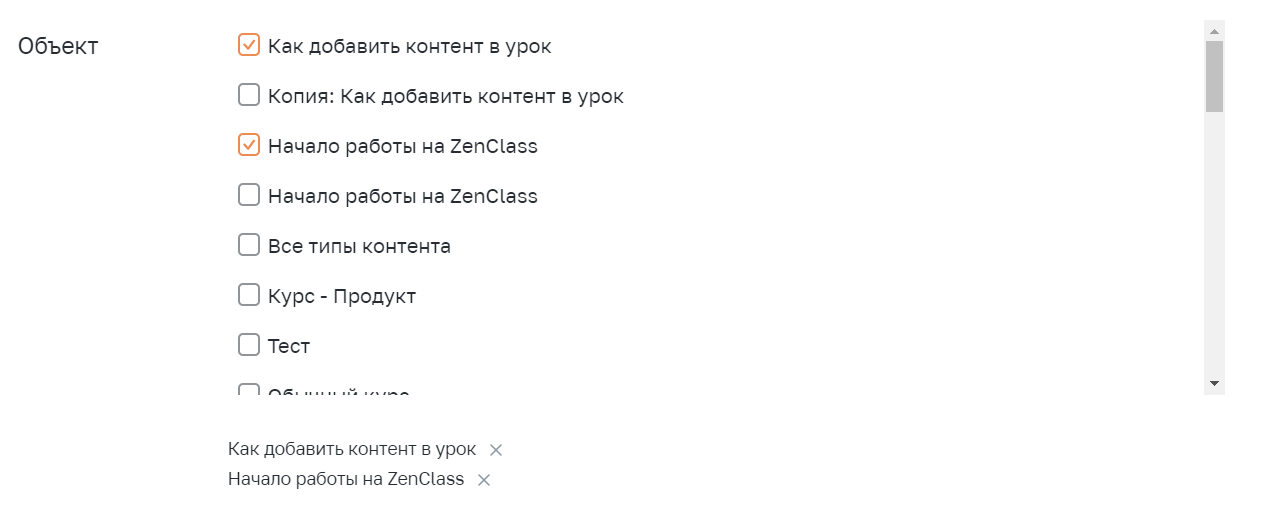
3) Студент подписался на курс - нажатие кнопки действия на карточке курса на главной странице школы (если ученик не авторизован, то требуется вход, если ученик не зарегистрирован, требуется заполнить форму регистрации в школе и нажать на кнопку действия в ней) или на странице с карточкой курса (после ввода емейла).
После выбора этого триггера также требуется выбрать объект из списка опубликованных курсов и внешних продуктов.
4) Задание отправлено на проверку - ученик отправил задание на проверку, прошел задание с автопринятием, прошел тест с автопроверкой.
Условия срабатывания триггера:
Обычное задание с ручной проверкой учителем - триггер срабатывает в момент отправки задания на проверку учеником.
Обычное задание с автоматическим принятием - триггер срабатывает в момент отправки задания учеником, вне зависимости от указанного времени принятия задания.
Тест с автопроверкой - триггер срабатывает на каждую попытку прохождения теста, вне зависимости от результата.
После выбора этого триггера необходимо выбрать объект - курс, ступень, урок ступени, задание (можно выбрать сразу несколько заданий из разных ступеней и курсов).
5) Задание принято - задание принято учителем или системой.
Условия срабатывания триггера:
Обычное задание с ручной проверкой учителем - триггер срабатывает в момент принятия задания.
Обычное задание с автоматическим принятием - триггер срабатывает в момент принятия задания системой, то есть в зависимости от указанного времени принятия.
Тест с автопроверкой - триггер срабатывает при успешном прохождении теста.
После выбора этого триггера необходимо выбрать объект - курс, ступень, урок ступени, задание (можно выбрать сразу несколько заданий из разных ступеней и курсов).
6) Закончился доступ к курсу - у ученика автоматически закончился период доступа к курсу или сотрудник вручную ограничил период доступа через профиль ученика.
После выбора этого триггера также требуется выбрать объект из списка опубликованных курсов.
7) Изменён статус по кредиту/банковской рассрочке - покупка курса учеником в кредит или рассрочку от банка.
*На данный момент триггер актуален только для HTTP-уведомлений.
Список действий
После выбора триггерного события необходимо настроить действие, которое потом произойдёт. На данный момент доступно два действия - отправить настраиваемое уведомление и отправить HTTP-уведомление.

После выбора действия Отправить настраиваемое уведомление, необходимо выбрать канал:
* Email - для получения уведомления ученик должен подтвердить свой емейл при регистрации или в профиле и не отключать «Прочие уведомления школы».
* Telegram - к школе должна быть подключена интеграция с Телеграм. Ученик для получения уведомления должен подключиться к чат-боту школы в своем профиле и не отключать «Прочие уведомления школы».
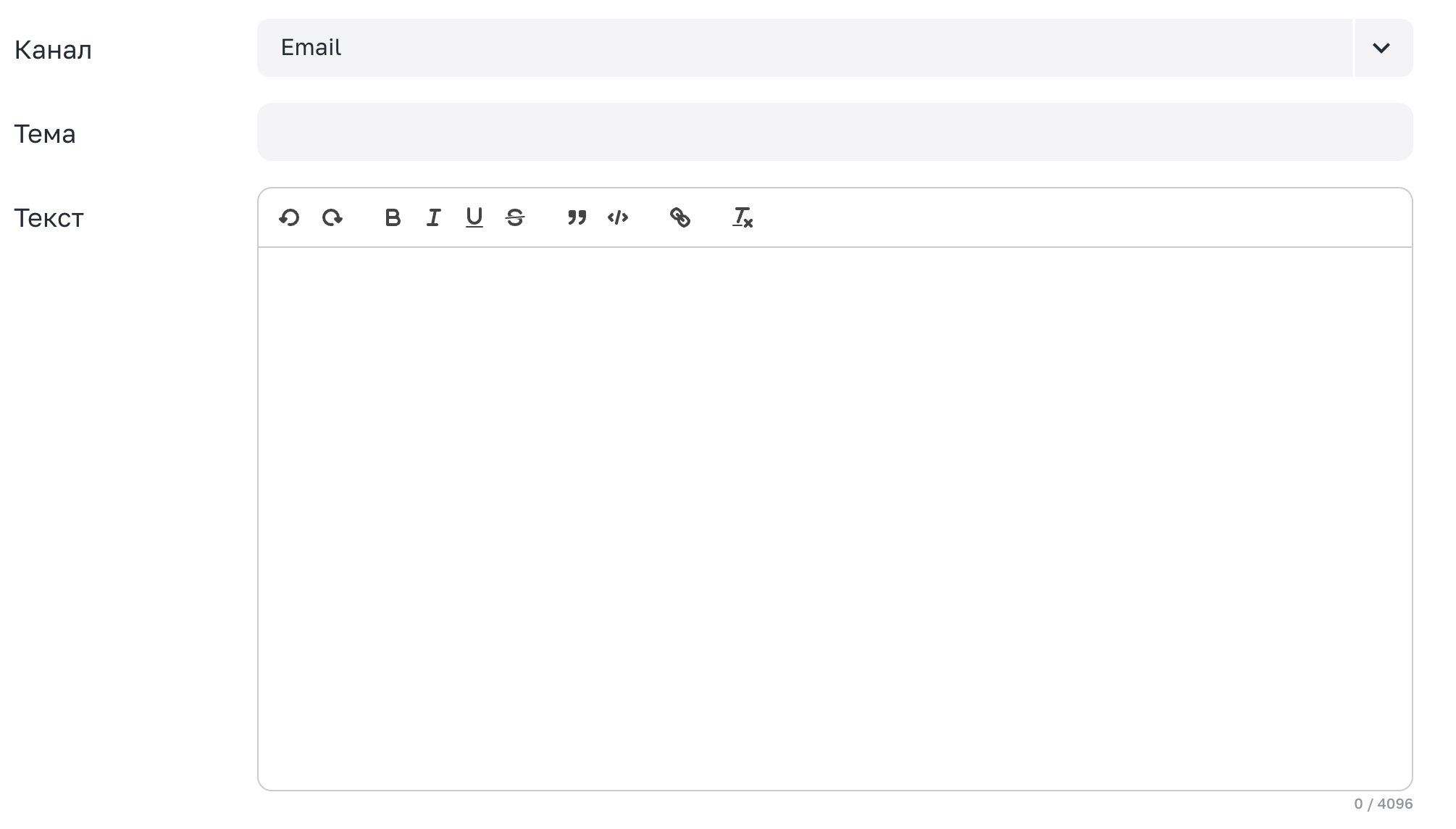
Также нужно заполнить тему и текст сообщения.
После того, как процесс заполнен, его можно сохранить как черновик или сразу сохранить и запустить.

После выбора действия Отправить HTTP-уведомление, необходимо выполнить настройки из инструкции https://help.zenclass.ru/article/15483.
Таймер
По умолчанию действие будет произведено сразу же после срабатывания триггерного события.

Если задать значение в поле, то для него потребуется выбрать минуты, часы или дни (в зависимости от того как надолго вам требуется отложить срабатывание автоматизации).

Обратите внимание, проверка всех условий производится в момент срабатывания таймера.
*Чтобы ученик успел подтвердить свою почту в профиле до момента отправки письма по триггеру, будет актуально использование таймера.
Условия
Условия особенно актуальны при использовании таймера, например, на момент срабатывания таймера может оказаться что ученик уже был исключен из курса и потерял к нему доступ. Для того чтобы добавить условие, необходимо нажать на кнопку «Добавить условие».
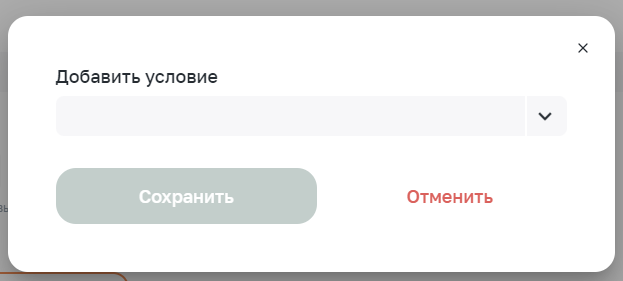
На данный момент доступно только одно условие:
1) Студент зачислен на курс - при выборе этого условия автоматизация не сработает в отношении учеников, которые не являются учениками курса (учатся на бесплатной первой ступени, не покупали его, не получали доступа). Ученик должен иметь доступ к курсу: быть зарегистрированным на курс (если курс бесплатный), купить курс (покупка может быть и за 0₽ если использован промокод на такую скидку) или получить доступ от сотрудника школы вручную или через приглашение без оплаты - во всех этих случаях ученик зачислен на курс.
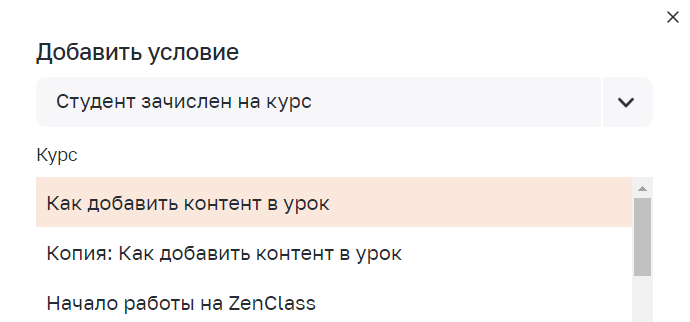
После выбора условия также требуется выбрать объект из списка опубликованных курсов и внешних продуктов. Не забудьте сохранить настройки.

Запуск и остановка процессов
Процесс может быть активным или в статусе черновика. Если процесс включен, то на нём отображается кнопка «Остановить». А если процесс не активен, то на нём будет кнопка «Запустить».
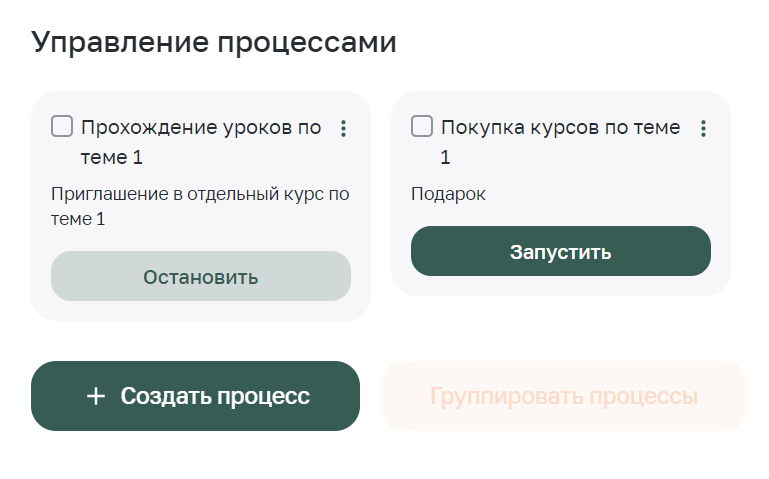
Любой процесс можно останавливать и запускать в любой момент.
Редактирование процессов
Для того, чтобы изменить настройки процесса автоматизации, необходимо нажать на три точки, выбрать «редактировать» и задать новые настройки. Не забудьте их сохранить.
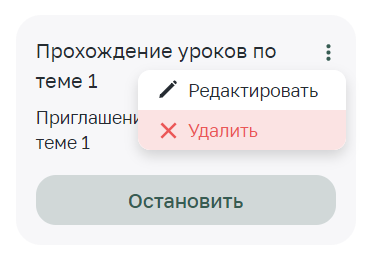
Группировка процессов
Также, для удобства процессы можно сгруппировать. Для этого необходимо выбрать процессы чекбоксом в левом верхнем углу карточки процесса и нажать на кнопку «Группировать процессы».
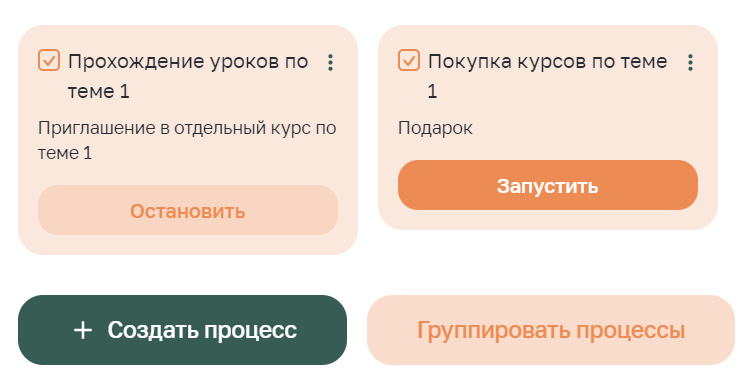
После этого процессы будут отображаться как группа (настроить её название можно через три точки).
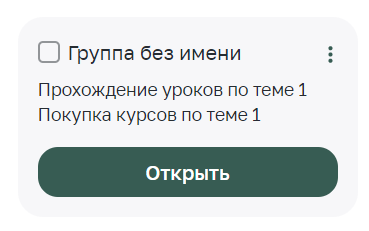
А при нажатии на кнопку «Открыть» вы увидите все включенные в группу процессы.
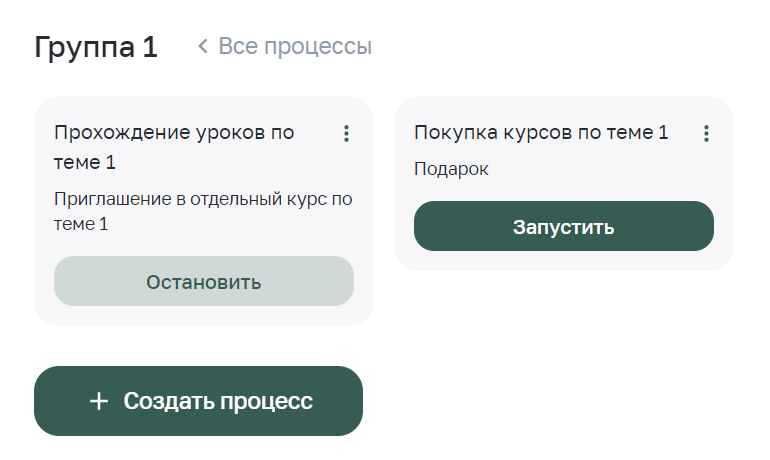
При выборе группы чекбоксом есть возможность ее разгруппировать.
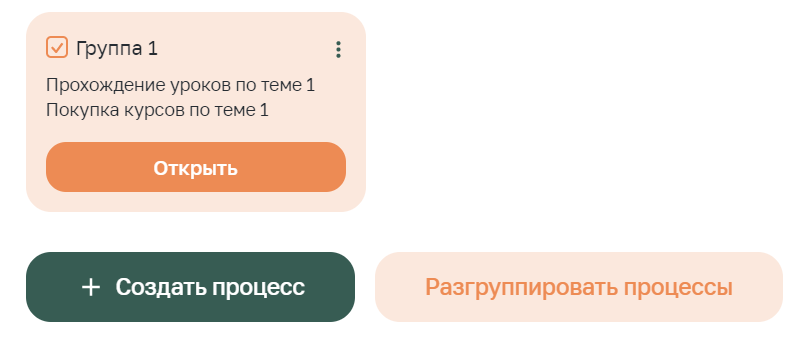
Удаление процессов
Для удаления процесса нажмите на три точки и выберите «Удалить».
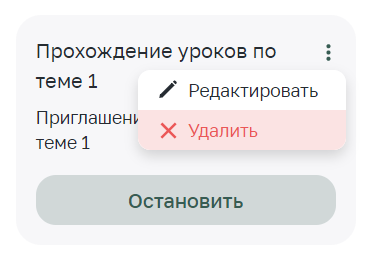 Пример уведомления на емейл
Пример уведомления на емейл
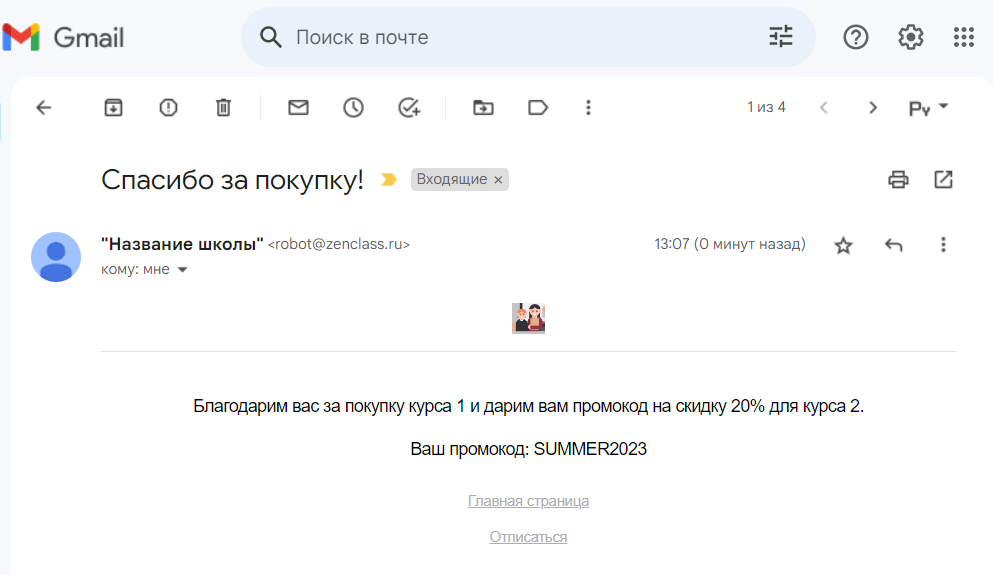
«Спасибо за покупку!» - текст, указанный в поле «Тема».
«Благодарим вас за покупку курса 1 и дарим вам промокод на скидку 20% для курса 2. Ваш промокод: SUMMER2023» - текст, указанный в поле «Текст».

Логотип в письме отображается согласно настройкам для школы.
Пример уведомления в Telegram
Обратите внимание, что для рассылок в телеграм необходимо настроить интеграцию: https://help.zenclass.ru/article/11229.

«Вы завершили урок по теме 1» - текст, указанный в поле «Тема».
«Если вы хотите углубить свои знания в этой теме, предлагаем вам пройти курс 1. Ваша персональная скидка по промокоду: BONUS» - текст, указанный в поле «Текст».