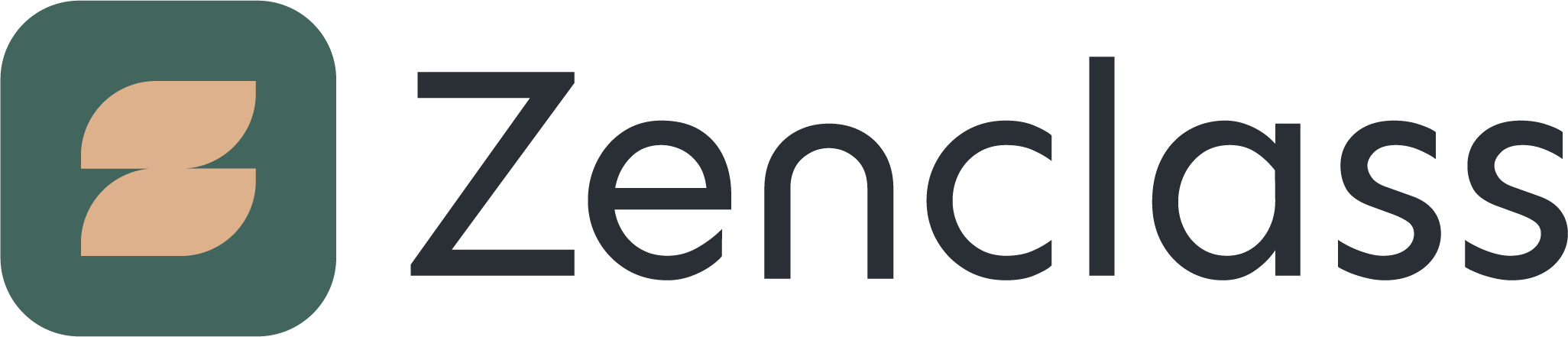Настройки теста с автопроверкой
Основное отличие этого типа задания в том, что в нём можно создавать только тестовые вопросы, которые проверяются на правильность без участия учителя.
Как настроить автоматическую проверку заданий: https://help.zenclass.ru/article/1942.
По нажатию на шестерёнку возле теста с автоматической проверкой в конструкторе курса вы переходите в настройки именно этого задания.

В выплывающем меню вы можете выполнить ряд настроек:
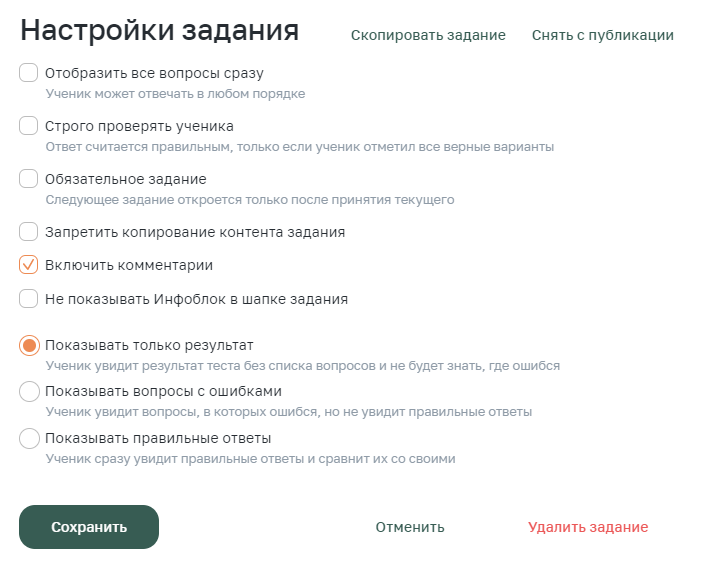
Что такое «Отобразить все вопросы сразу»?
Когда опция выключена, вопросы показываются ученику по одному с кнопкой «Далее». Вернуться назад к предыдущему вопросу нельзя.
Когда опция включена, все вопросы отображаются одновременно на экране. Ученику нужно ответить на все и один раз нажать кнопку «Отправить».
Что такое «Строго проверять ученика»?
Если функция выключена: ответ на вопрос считается верным, когда ученик отметил хотя бы один правильный ответ.
Если функция включена: для того, чтобы вопрос был засчитан как правильный, ученику необходимо отметить все правильные ответы и не отметить ни одного неправильного.
Что такое «Обязательное задание»?
Настройка «Обязательное задание» запрещает ученику доступ к следующему заданию, если текущее не сдано или не принято учителем. При этом, если урок с заданием необязателен, то следующий урок доступен.
Подробнее о сочетании обязательных уроков и заданий можно прочитать в статье: https://help.zenclass.ru/article/1510
Что такое «Запретить копирование контента задания»?
Запрет на копирование контента распространяется на текст и изображения.
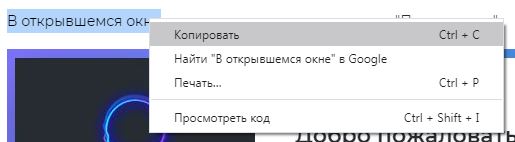
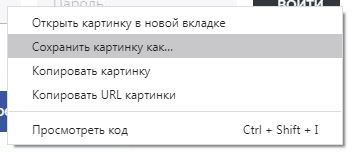
Если настройка включена, то ученики не могут выделить текст задания или скопировать изображение нажатием правой кнопкой мыши, контекстное меню просто не будет появляться. Сочетания клавиш Ctrl+C также не работает.
Настройки отображения результатов теста
Показывать только результат - после прохождения теста ученик увидит только количество верных ответов и результат: пройден тест или отправлен на пересдачу. При пересдаче теста ранее выбранные ответы не отображаются.
Показывать вопросы с ошибками - после прохождения теста ученик увидит не только результат, но и список вопросов. Вопросы, на которые ученик ответил неверно, будут отмечены красным. При пересдаче теста ранее выбранные ответы отмечены.
Показывать правильные ответы - после прохождения теста ученик видит не только список вопросов, но и правильные варианты ответов на тест. Рекомендуется настраивать интервал принятия на вкладке «Результаты» при любом количестве правильных ответов, чтобы не отправлять ученика на пересдачу.
Что значит «Включить комментарии»?
Эта настройка добавляет под заданием блок с комментариями, в котором ученики курса могут оставлять вопросы, а учителя на них отвечать.
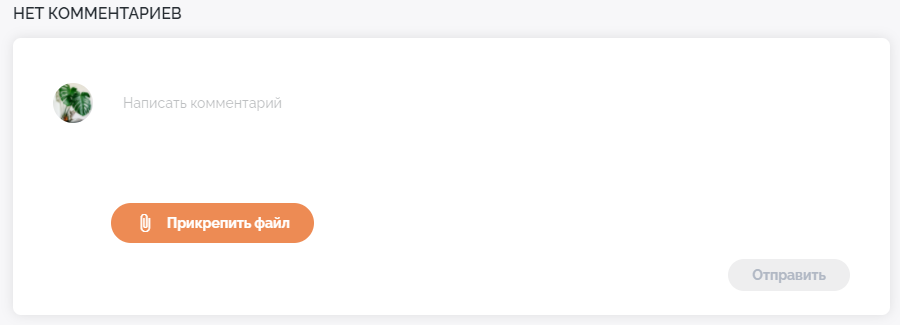
Не забывайте сохранить установленные настройки.
Что значит «Не показывать Инфоблок в шапке задания»
Эта настройка отключает сквозное сообщение при просмотре курса для выбранных заданий.
Скопировать задание
Кнопка «Скопировать задание» позволяет скопировать задание полностью. Вставить скопированное задание можно через боковое меню на структуре курса: необходимо нажать на три точки рядом с названием урока/задания, после которого требуется вставка, и нажать «Вставить задание».
Снять с публикации
Статус задания меняется на «Не опубликовано», ученики и преподаватели не видят данное задание до тех пор, пока оно снова не будет опубликовано.

Удалить
При нажатии на кнопку «Удалить задание» откроется окно подтверждения, для удаления нажмите «Удалить задание».
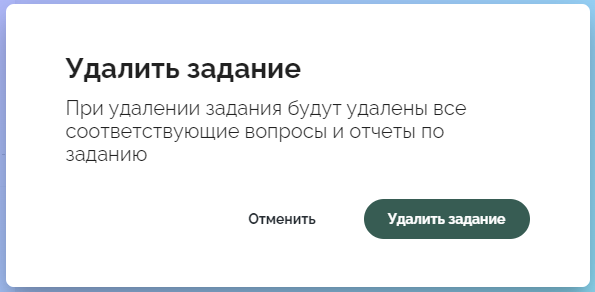
Для отмены действия необходимо сразу нажать «Отменить» во всплывающем снизу окне.
Дополнительные действия с заданиями доступны в боковом меню на структуре курса на вкладке «Конструктор».
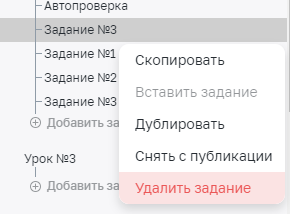
Что такое «Скопировать»?
Кнопка «Скопировать» позволяет скопировать задание полностью и вставить в необходимый курс.
Кнопка «Вставить» становится активной, если на этой вкладке есть скопированное задание.
Что такое «Дублировать»?
Кнопка «Дублировать» позволяет скопировать задание внутри одного курса. Копия задания появляется под тем заданием, которое дублировали. После этого его можно переместить.
Что такое «Убрать в черновики»?
Статус задания меняется на «Не опубликовано», ученики и преподаватели не видят данное задание до тех пор, пока оно снова не будет опубликовано.
Удаление задания
При нажатии на кнопку «Удалить задание» откроется окно подтверждения, для удаления нажмите «Удалить задание».
Для отмены действия необходимо сразу нажать «Отменить» во всплывающем снизу окне.